نحوه نصب و پیکربندی WSUS یا سرور آپدیت ویندوز
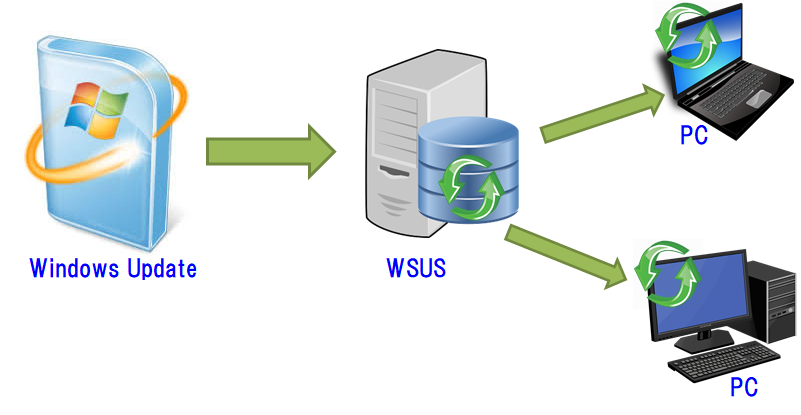
Windows Server Update Services یک سرویس الزامی و مناسب برای تمامی محیط ها است ، WSUS منجر به افزایش بهره وری پهنای باند میشود و اجازه کنترل بروزرسانی ها میشود. این سرویس در حقیقت آپدیت های مایکروسافتی را دانلود میکند و برای کلاینت ها ارسال میکند.
ایجاد WSUS سخت نیست اما برای پیکربندی آن باید چند مرحله را به ترتیب طی کنید. خصوصا هنگامی که این سرویس را برای یک دامنه اکتیو دایرکتوری ای که در حال حاضر موجود است پیکربندی میکنید.
به ادامه مطلب رجوع کنید
نحوه نصب و پیکربندی WSUS یا سرور آپدیت ویندوز
Windows Server Update Services یک سرویس الزامی و مناسب برای تمامی محیط ها است ، WSUS منجر به افزایش بهره وری پهنای باند میشود و اجازه کنترل بروزرسانی ها میشود. این سرویس در حقیقت آپدیت های مایکروسافتی را دانلود میکند و برای کلاینت ها ارسال میکند.
ایجاد WSUS سخت نیست اما برای پیکربندی آن باید چند مرحله را به ترتیب طی کنید. خصوصا هنگامی که این سرویس را برای یک دامنه اکتیو دایرکتوری ای که در حال حاضر موجود است پیکربندی میکنید.
برای پیکربندی این سرویس باید سه مرحله طی شود:
نصب Windows Server Update Services :
وارد Sever Manager شوید و Add roles and features را انتخاب کنید. رول windows Server Update Services را انتخاب کنید:

در اینجا پوشه ای در سرور که آپدیت ها در آن ذخیره میشوند، انتخاب میکنیم، در این مثال آپدیت ها در پوشه ای داخل درایو C ذخیره میشوند، البته سعی کنید درایوی انتخاب کنید که نسبتا امن باشد و به صورت تصادفی پاک نشود:

سپس Next بزنید تا نصب به پایان برسد، پس از پایان نصب، تب WSUS در Server Manager پدیدار میشود.

WSUS configuration:
در تب WSUSروی سرور کلیک راست کنید و گزینه Windows Server Update Services configurator را انتخاب کنید.

وارد تب Options شوید و WSUS Server Configuration Wizard را اجرا کنید:

دو صفحه بعدی را Next بزنید:

*

در صورتی که مایکروسافت، سرور بروزرسانی شما است، با آن سرور sync کنید.

اگر proxy server دارید میتوانید آن را در این مرحله پیکربندی کنید:

روی Start کلیک کنید و کمی صبر کنید:

فقط زبان های لازم را انتخاب کنید، این کار باعث صرفه جویی در فضای ذخیره سازی و زمان می شود:

در این مرحله، محصولاتی که قصد دریافت بروزرسانی برای آنها را دارید انتخاب کنید:

در مرحله بعد تنظیمات پیش فرض را انتخاب کنید و next بزنید:

سینک شدن را برنامه ریزی کنید، به این معنی که مثلا چند بار در روز سرور WSUS آپدیت میکند

پیکربندی WSUS در حال حاضر تمام شده است.

اتصال کامپیوتر ها از طریق Group Policy :
همانطور که بالاتر نیز اشاره کردیم، WSUS را در سرور عضو Active Directory Domain نصب میکنیم، بنابراین راه حل بهتر این است که کامپیوترهای کلاینت از طریق Group Policy به WSUS وصل شوند.
برای این کار WSUS را باز کنید و روی Computers کلیک کنید.

طبق تصویر زیر گزینه دوم را انتخاب کنید:

طبق تصویر زیر از پنل WSUS یک گروه جدید از کامپیوتر ها ایجاد کنید:

*

Group Policy Editor را باز کنید و روی create a new policy کلیک کنید:

*

از بخش Group Policy Management Editor وارد مسیر زیر شوید:
Computer Configuration/Administrative Templates/Windows Components/Windows Update
*
سپس روی Configure Automatic Updates کلیک کنید:

Automatic Updates را فعال کنید:

سپس Specify intranet Microsoft update service locationرا باز کنید:

آدرس سرور WSUS را مشخص کنید و پورت ۸۵۳۰ را اضافه کنید:

سپس طبق تصویر enable Client-side Targeting را فعال کنید:

گروه (group) را مشخص کنید:(که نام گروه همانطور که در بالاتر ساختیم WSUS tutorial است.)

اکنون ایجاد GPO نیز به پایان رسیده است. اعضای گروه WSUS_tutorial از سرور WSUS اپدیت دریافت میکنند. از پنل WSUS میتوانید آپدیت هایی که قرار است ارسال شود را نیز مشخص کنید..
نظــــــر فراموش نشــــــه

 روش پاک کردن پسوردهای ذخیره شده در مرورگر اینترنت
روش پاک کردن پسوردهای ذخیره شده در مرورگر اینترنت
